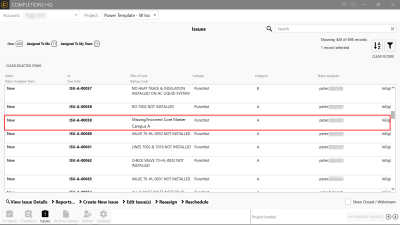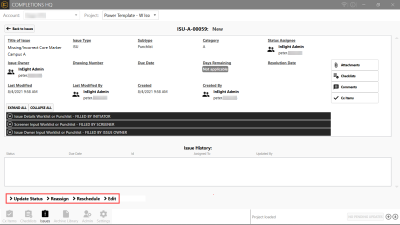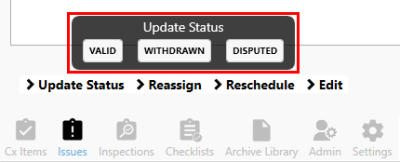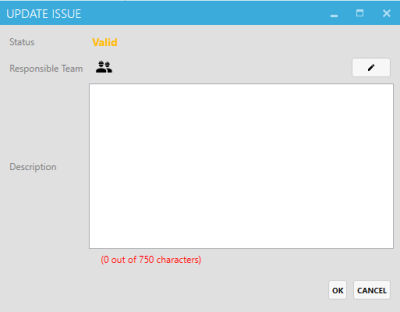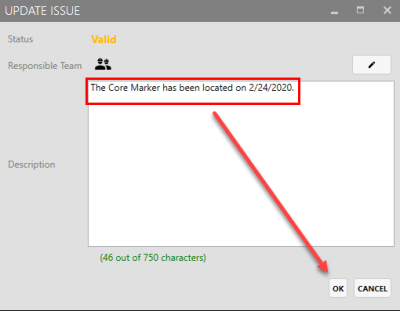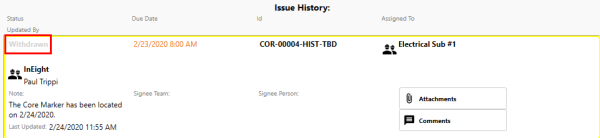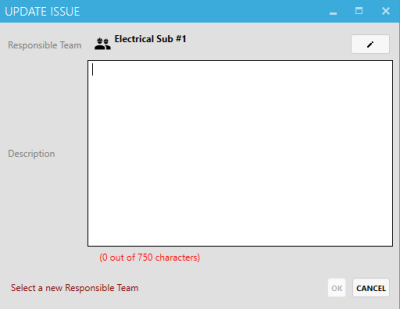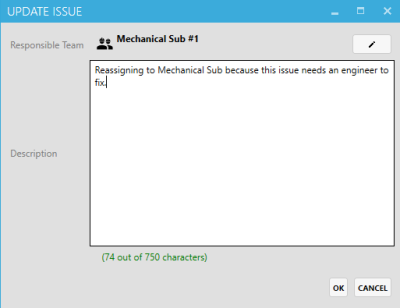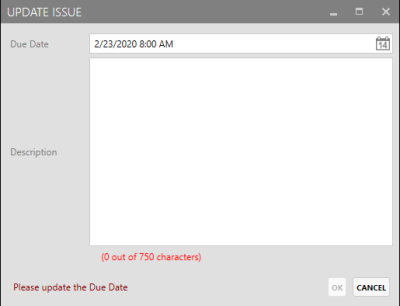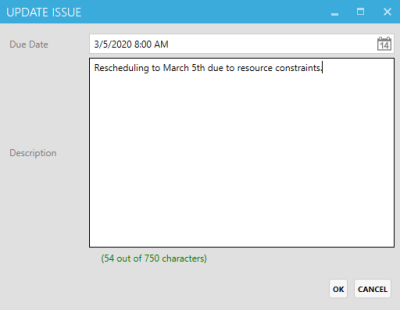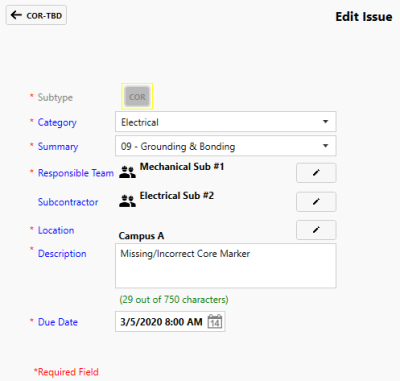Issue Maintenance
An Issue's situation can often change during the Completions lifecycle, and need to be updated to reflect its current position.
In these cases, it's possible to update the current situation of an Issue using any of the following four status updates:
- Update Status
- Reassign
- Reschedule
- Edit
From the Issues tab, double click an issue that needs its status changed.
On the bottom left of the Issues screen, notice the four options that play a key role in the maintenance of an issue.
The options for Update Status, Reassign, Reschedule, and Edit options are all customizable, and depends on how your system is configured. Options depend on how your system is configured and your user permission level.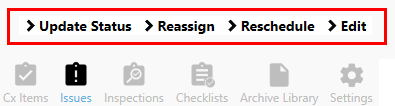
Update Status example
The options within the Update Status button can be configured to show various levels of issue progression, depending on your role and permissions level.
Update Status options are specific to a project. In the below example, the project administrator has created three Update Statuses: Valid, Withdrawn, and Disputed. Your company may choose a different variation of statuses. Resolving an issue is discussed in the Resolve and Issue topic.
After selecting a status, the Update Issue pop-up window appears, like the one below.
Type in a description for why the Issue is being withdrawn, and select OK.
After selecting OK, you return back to the Issues Detail view, where you can see all the history events of this issue including the latest update.
Reassign
By selecting the Reassign button, you are able to reassign the issue to another party.
Click the Pencil icon to change the Responsible team, and type in a description for the reassignment change, then select OK.
Reschedule
Selecting the Reschedule button allows you to reschedule the issue.
Change the Due Date to the desired date, then enter a description for the reschedule reason.
Edit
Selecting the Edit button allows you to edit an existing issue, as long as the correct roles and permissions are assigned.